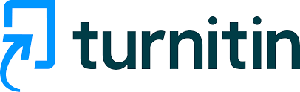Pristup i korištenje
- Softveru se pristupa AAI elektroničkim identitetom odabirom sljedeće poveznice: Pristupna URL adresa za softver Turnitin.
- Po prijavi, potrebno je pročitati uvjete korištenja (Turnitin End User Licence Agreement), prihvatiti ih označivanjem kvačice u kvadratiću ispod teksta te potvrditi dugmetom Agree. Kreiranje profila potvrdite dugmetom Save.
Kratke upute za nastavnike: (PDF za preuzimanje)
- Za brzu provjeru postavite rad koji želite provjeriti odabirom kartice Quick Submit (video upute).
- Ukoliko želite da i Vaši studenti mogu predati rad za provjeru, izradite kolegij (Class/section ID) i zadaću (Assignment) s odgovarajućim postavkama unutar koje studenti mogu predati rad. Studente možete upisati u kolegij ili im dati podatke za samostalni upis: identifikacijski broj kolegija (Class/section ID) te šifru kolegija (Enrollment key).
- Iz padajućeg izbornik Subject area(s) odaberite "Philosophy" za rad iz filozofije, a "Other" za rad iz Humanističkog područja religioznih znanosti.
- Pod izbornikom Student level(s) odgovarajuću studijsku razinu (Undergraduate za kolegij koji se izvodi na preddiplomskom studiju, Graduate na diplomskom, Postgraduate na poslijediplomskom).
- Ako želite da studenti imaju uvid u izvještaj, ispod opcije Allow students to see Similarity Reports? označite Yes (str. 12 Uputa).
- Ukoliko na Vaš kolegij želite dodati asistente (Teaching Assistant, skraćeno TA) koji će unutar njega imati vlastite sekcije, kao tip kolegija u izborniku Class type odaberite Master Class. Svaka će sekcija dobiti svoj identifikacijski broj i vlastitu šifru za samostalno upisivanje te će ih studenti vidjeti kao zaseban kolegij.
- Pod izbornikom Generate Similarity Reports for student submission odaberite kada će generiranje izvještaja započeti:
- Ukoliko je uključena opcija Immediately first report is final, a student zadaću može predati samo jednom, izvještaj se generira odmah po predaji.
- Opcija Immediately (can overwrite reports until due date) dopušta studentima da više puta predaju zadaću, s tim da nakon trećeg puta prije nove predaje moraju pričekati 24 sata, a se
novi izvještaj generira za svaku sljedeću predaju na mjestu prethodnog. - Opcija On due date omogućava generiranje izvještaja tek nakon što je prošao rok za predaju zadaće.
- Ukoliko ne želite pohraniti rad u neki od dostupnih repozitorija, prilikom postavljanja odaberite opciju „no repository“. Sačuvajte identifikacijski broj (Paper ID) svakog dokumenta koji ste postavili u softver ili kojeg su predali Vaši studenti. Ovaj je podatak važan u slučaju potrebe za trajnim brisanjem svakog pojedinog rada.
Kratke upute za studente: (PDF za preuzimanje)
- Za predaju i provjeru rada, morate biti upisani u neki od kolegija na Vašoj ustanovi. Da biste se upisali u kolegij, potrebni su vam identifikacijski broj kolegija (Class/section ID) te šifra kolegija (Enrollment key) koje ćete dobiti od nastavnika ili drugog djelatnika Vaše ustanove.
- Nakon što se upišete u prvi kolegij pri samom početku korištenja softvera Turnitin, u ostale ćete se kolegije moći upisati odabirom kartice Enroll in a Class.
SAMOPROVJERA RADA:
Studenti mogu izvršiti samostalnu provjeru rada (video upute) na način da se upišu u Class/section ID: 39995957 Katolički bogoslovni fakultet Sveučilišta u Splitu. Zatražite Enrollment key od administratora Turnitina na ustanovi na email Ova e-mail adresa je zaštićena od spambota. Potrebno je omogućiti JavaScript da je vidite. Postavke su definirane tako da rad možete predavati više puta bez njegove pohrane u Turnitin bazu te možete pregledati izvještaj. Provjera rada vrši se odabirom dugmeta Submit.
PROVJERA STUDENTSKOG RADA OD STRANE NASTAVNIKA:
U okviru određenog kolegija u koji ste upisani, nastavnik može zatražiti rad na provjeru te Vas pozvati da predate zadaću, pri čemu slijedite iste korake. Postavke koje će se pritom primjenjivati, kao i rok za predaju rada definirao je nastavnik pri postavljanju zadaće. U okviru odgovarajućeg kolegija i pripadajuće zadaće, postavite rad koji želite provjeriti. Svoj rad možete predati odabirom dugmeta Submit koje se nalazi pokraj svake zadaće na popisu (potpoglavlje 4.1. Uputa).
Izvještaj potencijalnog plagijarizma (video upute)
Nakon što je izvještaj generiran i spreman za pregled, pojavit će se postotak potencijalnog plagijarizma koji je pronađen prilikom usporedbe. Pratit će ga pripadajuća bojom koja indicira manji ili veći stupanj plagijarizma sukladno zadanim parametrima koje softver koristi. Svaka od boja predstavlja određeni raspon na skali s pet stupnjeva:
- Plava: nema pronađenih podudaranja za rad
- Zelena: Jedna riječ do 24% pronađenog podudarajućeg teksta
- Žuta: 25-49% pronađenog podudarajućeg teksta
- Narančasta: 50-74% pronađenog podudarajućeg teksta
- Crvena: 75-100% pronađenog podudarajućeg teksta
Napomena: dokumenti označeni crvenom bojom nisu nužno plagijati.
Postotak potencijalnog plagijarizma s pripadajućom bojom je pomagalo koje indicira koliko je detaljno potrebno samostalno analizirati rad kako bi se uočio kontekst pronađenih podudaranja.
- Pritiskom na ikonu Match overview, na dokumentu će raznim bojama biti označena sva pronađena podudaranja.
- Za detaljniji pregled svakog od navedenih podudaranja, pritisnite desno usmjerenu strelicu koja se nalazi uz pripadajući postotak. Pojavit će se Match Breakdown, odnosno prikaz svih izvora u kojima je navedeno podudaranje pronađeno.
- All Sources: Prikaz svih izvora u kojima su pronađena podudaranja. Pritiskom na pojedini izvor, moguć je brzi pregled podudarajućeg teksta, kretanje između podudaranja pronađenih u tom izvoru te side-by-side (usporedni) pregled. Izvori se mogu isključiti iz izvještaja odabirom dugmeta Exclude sources koje se nalazi na dnu. Pokraj svakog izvora pojavit će se kvadratić koji možete označiti kvačicom te pritiskom na sada crveno dugme Exclude potvrditi isključivanje odabranih izvora.
- Filters and Settings: Odabir filtera i postavki unutar izvještaja. Stavljanjem kvačice kraj ponuđenih opcija, moguće je isključiti citate (Exclude Quotes) te popis literature (Exclude Bibliography). Također,upisivanjem broja riječi ili postotka, manje je izvore moguće naknadno zanemariti i unutar samog izvještaja. Promjene je moguće primjeniti na postojeći izvještaj (odabirom dugmeta Apply Changes) ili stvoriti novi izvještaj koji će sadržavati ove promjene (odabirom dugmeta New Report). Pod opcionalnim postavkama postoji i mogućnost isključivanja označivanja podudaranja raznim bojama (stavljanjem ili uklanjanjem kvačice u kvadratić pokraj opcije Multi-Color Highlighting).
- Exclude Sources: Prikaz svih prethodno isključenih izvora. Izvore je moguće ponovno uključiti oznakom kvačice te odabirom dugmeta Restore. Ukoliko želite ponovno uključiti sve ranije isključene
izvore odjednom, odaberite opciju Restore All. Iz sučelja za pregled izvještaja odabirom ikone Download moguće je na računalo preuzeti nekoliko dokumenata: izvještaj u obliku dokumenta (Current View), digitalnu potvrdu o tome da je navedeni dokument postavljen u softver Turnitin (Digital Receipt) te izvorni dokument koji je postavljen u softver (Originally Submitted File).




 Youtube kanal KBF-a
Youtube kanal KBF-a  Mail @kbf-st.hr
Mail @kbf-st.hr  Nastavnički portal
Nastavnički portal  Studomat
Studomat  Microsoft 365
Microsoft 365  Knjižnica
Knjižnica  Intranet
Intranet  Turnitin - Anti plagijat
Turnitin - Anti plagijat  MERLIN SRCE 2025/26
MERLIN SRCE 2025/26  Baze podataka
Baze podataka  Digitalni repozitorij
Digitalni repozitorij